How to Upscale Images to 8K for Free Using Upscayl
May 6, 2025
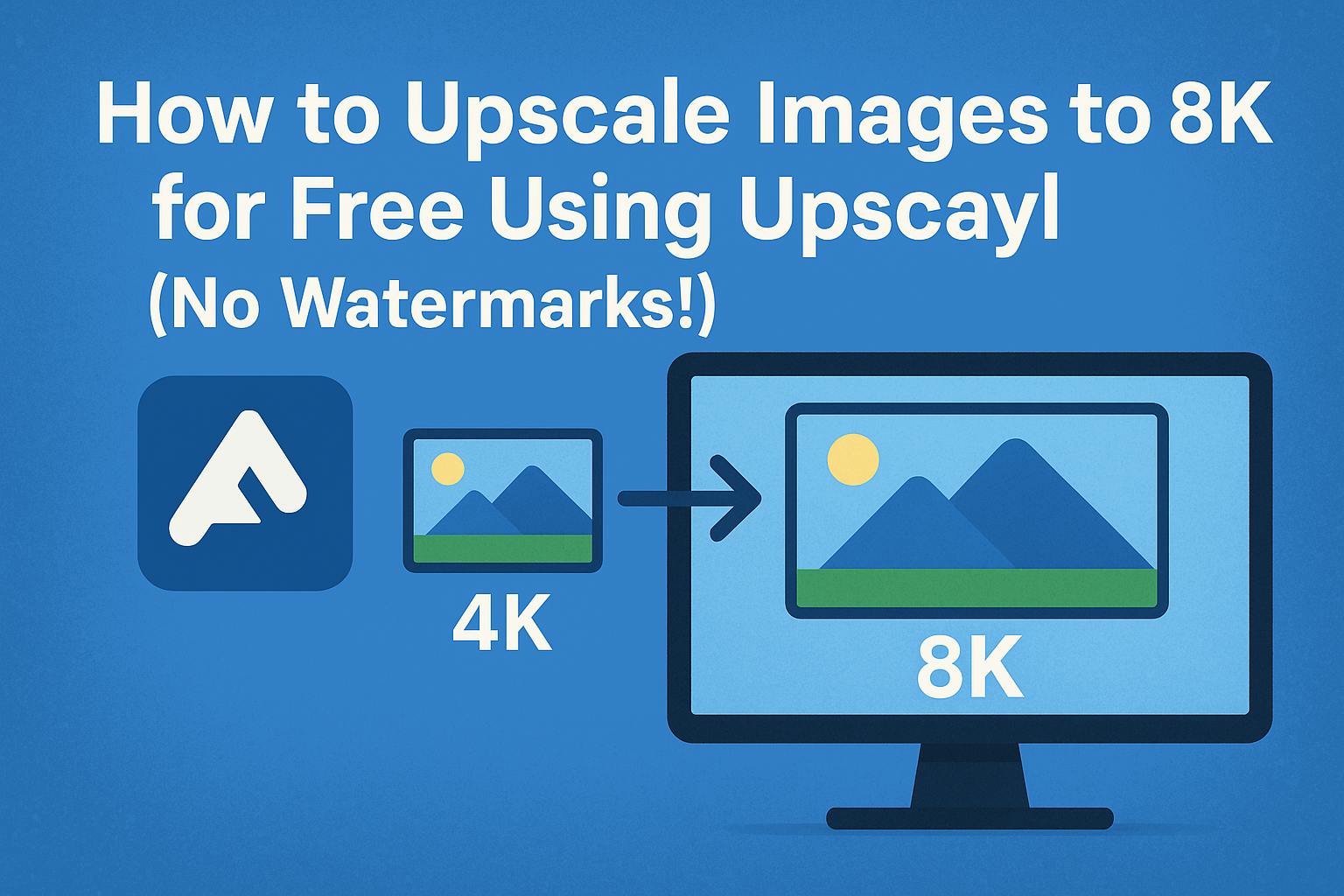
Have you ever found the perfect image… only to realize it’s tiny, blurry, or just doesn’t look good on a big screen? Maybe it’s a favorite photo, a design asset, or even a screenshot that you wish looked sharper. Don’t worry — you don’t need Photoshop or expensive software to fix this.
Say hello to Upscayl — a completely free, open-source AI tool that helps you upscale images to ultra high-res (even 8K!) with just a few clicks. Best part? No watermarks. No limits. No catches.
Let’s walk through what Upscayl is, how it works, and how you can use it to upgrade your images right now.
🎯 What is Upscayl?
Upscayl is a desktop application that uses artificial intelligence (AI) to enhance and enlarge images without making them look pixelated. It runs on your computer (offline) and uses powerful models like Real-ESRGAN to predict what a higher-resolution version of your image would look like — and then creates it.
It works on Windows, macOS, and Linux, and it’s 100% free to use — no subscriptions, no trial limits, no watermarks.
🔧 How Does It Work?
Instead of just stretching pixels like traditional image editors, Upscayl uses AI super-resolution techniques. These models are trained to "fill in the blanks" and add realistic detail based on the type of image you're working with (photos, anime, digital art, etc.).
Think of it like this: If your 720px image is a rough sketch, Upscayl turns it into a detailed painting.
📥 Step-by-Step: How to Upscale an Image to 8K Using Upscayl
✅ Step 1: Download and Install Upscayl
- Go to the official site: https://upscayl.org
- Click on the download button for your operating system:
- 🪟 Windows
- 🍎 macOS
- 🐧 Linux
- Install the app like you would any other software (drag to Applications on macOS, or run installer on Windows).
🖼️ Step 2: Open the App and Select Your Image
- Launch Upscayl.
- You’ll see a clean, minimal interface.
- Click “Select Image” and choose the low-res image you want to enhance (e.g., a 720p image).
- You can also select a folder if you want to batch-process multiple images at once.
⚙️ Step 3: Choose the AI Model
- From the dropdown menu, choose a model that fits your image type:
- General Photo – Great for real-life pictures.
- Digital Art / Anime – If your image is stylized.
- UltraSharp – For extra edge detail.
- You can experiment to see which one gives you the best result.
📂 Step 4: Choose Output Settings
- Select Output Folder – Pick where you want the final image to be saved.
- Choose Output Size – You can let it upscale by 2x, 4x, 6x, or more.
- If you're aiming for 8K (7680x4320) and your input image is 720px wide, choose 10x or custom upscale to hit the right resolution.
🖱️ Step 5: Click “Upscayl” and Let the AI Work
- Hit the “Upscayl” button.
- The app will process your image using your GPU (graphics card).
- Processing may take a few seconds to a few minutes depending on image size and your hardware.
Once it’s done, your shiny new upscaled image will be waiting in the folder you selected.
👀 Before vs After: You’ll Be Amazed
Whether it’s a blurry old photo, a low-res download, or something from your phone — Upscayl adds clarity, sharpness, and resolution in a way that feels almost magical. You’ll see more defined textures, clearer text, and an image that holds up beautifully on a 4K or 8K screen.
💡 Pro Tips
- Got an old photo? Try combining Upscayl with image colorizers for an even more dramatic result.
- Always test different models — sometimes UltraSharp works better for logos or art.
- Want even more control? You can use custom models with Upscayl if you're tech-savvy.
🔚 Final Thoughts
If you’re tired of pixelated images and don’t want to pay for upscaling tools that slap on watermarks or limit your resolution — Upscayl is the perfect solution.
It’s free, it’s offline, it’s open source, and it delivers results that rival paid tools.
So go ahead — take that 720p image and turn it into an 8K masterpiece. You’ll be surprised what AI can do with a little help from Upscayl.